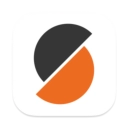Welcome to Prusa Slicer, the cutting-edge 3D printing slicer software designed to bring precision and ease to your 3D printing experience.
Prusa Slicer is an open-source, feature-rich, frequently updated tool that contains everything you need to export the perfect print files for your 3D printer.
Prusa Slicer, developed by Prusa Research, is a highly versatile and open-source slicing software designed for 3D printing enthusiasts and professionals. It has gained widespread popularity due to its robust feature set, adaptability, and strong community support. This tool, based on the Slic3r software, has evolved significantly, incorporating advanced features that cater to a broad spectrum of users, from beginners to experts.
What is Prusa Slicer
Prusa Slicer takes 3D models (STL, OBJ, AMF) and converts them into G-code instructions for FFF printers or PNG layers for mSLA 3D printers. It’s compatible with any modern printer based on the RepRap toolchain, including all those based on the Marlin, Prusa, Sprinter and Repetier firmware. It also works with Mach3, LinuxCNC and Machinekit controllers.
One of the standout aspects of PrusaSlicer is its deep integration with Prusa’s 3D printers, although it supports a wide range of third-party printers as well. Its open-source nature ensures that users can freely modify the software, making it adaptable to specific printing needs. This flexibility, combined with frequent updates from Prusa Research, keeps Prusa Slicer at the cutting edge of 3D printing technology.
Prusa Slicer simplifies the process of preparing 3D models for printing by offering an intuitive interface with three different user modes—Simple, Advanced, and Expert. This allows users to choose a mode based on their skill level, making it accessible to beginners while offering advanced customization options for more experienced users. The software supports a variety of file formats, including STL, 3MF, OBJ, and AMF, and it allows users to manipulate their models by scaling, rotating, and positioning them with ease.
Key Features
PrusaSlicer is one of the most advanced 3D slicing software available, offering a wide range of features tailored to both novice and expert users. Below are some of its key features:
1. Multi-Platform Compatibility: Prusa Slicer is compatible with various 3D printers, not just Prusa’s own models. It supports a wide range of third-party printers, making it a versatile choice for users of different printer brands. Additionally, it works across multiple operating systems, including Windows, macOS, and Linux
2. User-Friendly Modes (Simple, Advanced, and Expert): Prusa Slicer caters to users of all skill levels by offering three different modes:
- Simple Mode is designed for beginners with a straightforward interface and fewer configuration options.
- Advanced Mode provides additional settings for fine-tuning the print parameters, such as support material generation, infill patterns, and print speeds.
- Expert Mode opens up the full array of settings, giving users maximum control over their prints.
3. Wide File Format Support: Prusa Slicer supports popular 3D model file formats, including STL, OBJ, 3MF, and AMF. This makes it easier to work with various designs sourced from different CAD programs
4. Comprehensive Print Settings: Prusa Slicer offers extensive control over key print settings like:
- Layers and Perimeters: Adjusts layer height for better detail or faster prints.
- Print Speed: Customizable print speed, affecting both quality and print time.
- Infill: Allows users to customize infill density and patterns for strength or material savings.
5. Organic and Custom Support Structures: One of Prusa Slicer’s most standout features is its organic support structures. These automatically generated supports provide greater stability for complex prints and minimize material waste. Additionally, users can manually paint custom supports, giving them control over where supports are placed
6. Advanced Cooling and Temperature Control: The software allows for precise control over the nozzle and bed temperatures, which can be adjusted for different filament types. This feature is essential for ensuring proper adhesion and minimizing warping during the print process
7. Input Shaping for Reduced Print Vibrations: Prusa Slicer includes input shaping, a feature designed to reduce print vibrations and mitigate ringing, resulting in smoother and faster prints. This feature significantly enhances print quality, especially when printing at higher speeds
8. Custom Filament and Printer Profiles: Prusa Slicer offers detailed filament settings where users can define filament characteristics such as color, diameter, density, and spool weight. In addition, users can create custom printer profiles, enabling them to use third-party printers efficiently
9. Text Embossing and Cutting Tools: The latest versions of Prusa Slicer include text embossing directly onto the 3D model, allowing for custom text to be integrated into designs. Furthermore, the cut tool has been enhanced, enabling users to split objects into parts for more manageable printing
10. SLA and FDM Support: While primarily designed for FDM (Fused Deposition Modeling) printers, Prusa Slicer also offers comprehensive support for SLA (Stereolithography) printers. This includes optimized settings for resin printing, faster hollowing processes, and more accurate time estimates
11. Community and Open-Source Contributions: Prusa Slicer is open-source, meaning that its features and improvements are driven not just by Prusa Research but also by the community. Users can modify the software, contribute to its development, and benefit from community-shared printer profiles and settings.
12. Multi-Material Printing Support: Prusa Slicer supports multi-material printing setups, allowing users to print in multiple colors or materials in a single job. It features intuitive material management, ensuring smooth transitions between different filaments.
13. G-Code Previews: Prusa Slicer provides G-code previews, showing users how the printer will interpret their model layer by layer. This helps in verifying the print setup before starting the actual print, ensuring fewer errors.
14. Integration with Prusa Printers and PrusaConnect: Prusa Slicer is deeply integrated with Prusa printers, including features such as seamless configuration downloads and real-time monitoring through PrusaConnect. This integration ensures that users with Prusa hardware can optimize their setup for the best print quality.
15. Regular Updates and New Features: Prusa Slicer is regularly updated, with features like acceleration control, automatic support generation, and new profiles being introduced to stay at the forefront of 3D printing software. The constant development ensures users always have access to the latest technology.
Download Prusa Slicer
Installation Instruction
To install PrusaSlicer, follow these detailed step-by-step instructions based on the operating system you are using. This guide covers installation for Windows, macOS, and Linux, ensuring that you have a seamless setup experience.
Windows Installation
Step 1: Download the Installer
- Navigate to the PrusaSlicer download page and select the Windows version.
- Click the installer file (e.g.,
PrusaSlicer-<version>.exe), and the download should begin.
Step 2: Run the Installer
- Once the download is complete, locate the installer in your Downloads folder and double-click it to launch.
- If prompted by Windows, grant permission to run the installer.
Step 3: Follow Installation Wizard
- The PrusaSlicer installation wizard will guide you through the process.
- Click Next to accept the license agreement.
- Choose the installation folder or leave the default directory (usually
C:\Program Files\PrusaSlicer\). - Select any additional components, such as desktop shortcuts or language packs, and click Install.
Step 4: Complete Installation
- Wait for the installation to finish and then click Finish.
- You can choose to launch PrusaSlicer immediately by selecting the option on the last page of the wizard.
Step 5: Initial Setup
- When you launch PrusaSlicer for the first time, you’ll be prompted to configure your printer settings. Select your 3D printer model, filament type, and other essential details.
macOS Installation
Step 1: Download the DMG File
- From the PrusaSlicer Download Page, download the macOS version (
PrusaSlicer-<version>.dmg).
Step 2: Mount the DMG
- After downloading, find the DMG file in your Downloads folder and double-click it. This will open the installation window.
Step 3: Drag PrusaSlicer to Applications
- In the window that appears, drag the PrusaSlicer icon to the Applications folder.
- Once the file copy is complete, eject the DMG by dragging it to the Trash.
Step 4: Open PrusaSlicer
- Navigate to Applications, find PrusaSlicer, and double-click it to open.
- The first time you launch the application, you might see a security prompt. To bypass this, go to System Preferences > Security & Privacy, and click Open Anyway.
Step 5: Printer Setup
- When PrusaSlicer opens, follow the initial configuration process to select your 3D printer and preferred print settings.
Linux Installation
Step 1: Download the Linux Package
- Go to the PrusaSlicer Download Page and download the AppImage file for Linux (e.g.,
PrusaSlicer-<version>.AppImage).
Step 2: Make the AppImage Executable
- Open your terminal and navigate to the folder where the AppImage file is located (usually Downloads).
cd ~/Downloads- Run the following command to make the file executable:
chmod +x PrusaSlicer-<version>.AppImageStep 3: Run the AppImage
- Now, execute the file to start PrusaSlicer:
./PrusaSlicer-<version>.AppImage- The software will launch, and you can proceed to configure your printer and filament settings.
Optional: Create a Desktop Shortcut
- To make it easier to launch PrusaSlicer in the future, you can create a desktop shortcut by writing a
.desktopfile or using your Linux environment’s GUI to pin the AppImage to your taskbar.
Getting Started
PrusaSlicer is a powerful and versatile 3D printing software designed to convert 3D models into instructions that your 3D printer can understand. Whether you’re new to 3D printing or migrating from another slicer, this guide will walk you through everything you need to know to get started with PrusaSlicer, from basic setup to your first successful print.
Step 1: Initial Setup and Printer Configuration
After installing PrusaSlicer, the first thing you’ll encounter is the Configuration Wizard. This wizard is designed to help you set up your 3D printer and material profiles. Here’s how to go through it:
1.1 Select Your Printer
- PrusaSlicer comes pre-loaded with a variety of printer profiles for Prusa 3D printers and many third-party printers. If you have a Prusa printer, simply select your model (e.g., Original Prusa i3 MK3S+).
- For non-Prusa printers, you can either select a model from the list or manually configure your printer settings by choosing the Custom Printer option. You will need details like the build volume, nozzle size, and filament diameter for manual setup.
1.2 Configure Filament Settings
- After selecting your printer, you’ll be asked to configure your filament settings. PrusaSlicer includes several pre-configured filament profiles for common materials like PLA, ABS, PETG, and more.
- You can add your own filament profile later if you are using a custom filament.
1.3 Choosing the Print Mode
- Depending on your experience level, you can select from Simple, Advanced, or Expert modes.
- Simple Mode hides more complex settings, making it ideal for beginners.
- Advanced and Expert modes give more granular control over print settings, such as support structures and infill types.
Once the setup is complete, you are ready to start slicing your first 3D model!
Step 2: Importing and Manipulating 3D Models
2.1 Importing a 3D Model
PrusaSlicer supports several popular file formats, including STL, OBJ, 3MF, and AMF. To import a model:
- Click on File and select Import.
- Alternatively, you can drag and drop your 3D model file directly into the PrusaSlicer window.
2.2 Manipulating the Model
Once imported, you can adjust the model’s orientation and scale to fit the printer bed:
- Move: Click the Move tool (shortcut:
M), then click and drag the model on the print bed to position it where you want it to print. - Scale: Select the Scale tool (shortcut:
S) to resize the model by entering the desired dimensions or scaling percentage. - Rotate: Use the Rotate tool (shortcut:
R) to adjust the model’s orientation, which can be helpful for optimizing print quality and support usage.
PrusaSlicer also includes an Auto Arrange feature, which arranges multiple objects on the print bed to optimize space.
Step 3: Basic Print Settings
Now that your model is positioned correctly, it’s time to adjust the print settings to ensure the best print quality.
3.1 Layer Height
- Layer height determines the thickness of each layer. A smaller layer height (e.g., 0.1 mm) results in finer detail but longer print times, while larger heights (e.g., 0.3 mm) reduce detail but speed up the print.
3.2 Infill Density and Pattern
- Infill is the internal structure of the print, providing strength and stability. PrusaSlicer allows you to choose from several infill patterns, such as grid, gyroid, and honeycomb, and set the infill density. A higher density makes the print stronger but uses more material and takes longer to print.
3.3 Perimeters and Shells
- Perimeters define the outer walls of your model. Increasing the number of perimeters strengthens the outer shell but increases print time. For most prints, 2-3 perimeters are sufficient.
3.4 Supports
- If your model has overhangs or complex features, you may need to add supports. PrusaSlicer can automatically generate support structures based on the overhang angle you set. You can also manually add or remove supports with the paint-on support feature【7†source】.
Step 4: Slicing the Model
Once you’ve configured the basic print settings, the next step is to slice the model.
4.1 Slice the Model
- Click the Slice Now button at the bottom of the PrusaSlicer window. The software will generate a G-code file that your 3D printer can understand.
- After slicing, you will see a preview of how each layer will be printed. Use the layer slider to inspect the generated toolpaths layer by layer, ensuring that everything looks correct.
4.2 Save the G-code
- If everything looks good, save the G-code by clicking Export G-code. This file will be saved to your computer and can be transferred to your 3D printer via SD card or USB.
Step 5: Starting the Print
Once you’ve saved the G-code, it’s time to start the print.
5.1 Prepare the Printer
- Load the filament: Ensure that the correct filament is loaded into your printer and that the print bed is clean.
- Level the bed: For FDM printers, bed leveling is essential to ensure the first layer adheres properly. Most modern printers include automatic bed leveling, but you can also do it manually if needed.
5.2 Start the Print
- Insert the SD card or connect via USB, load the G-code file into your printer’s interface, and begin printing.
- Monitor the first few layers to ensure the print adheres correctly to the bed. If the first layer does not stick, you may need to relevel the bed or adjust the nozzle height.
Step 6: Post-Processing and Finishing Touches
After the print is complete, there are a few post-processing steps to finalize your model.
6.1 Removing the Print
- Carefully remove the print from the bed once it has cooled. Some prints may require a spatula or scraper for easy removal.
6.2 Removing Supports
- If you used support structures, gently remove them using pliers or a knife. Prusa Slicer’s organic supports are designed to break away easily with minimal damage to the model.
6.3 Post-Processing Techniques
- Depending on your material, you might need to sand, polish, or paint the final model to achieve your desired finish. For resin prints (SLA), additional post-curing may be necessary.
Step 7: Optimizing Future Prints
Now that you’ve successfully completed your first print, you can start exploring more advanced features and optimization techniques within PrusaSlicer.
7.1 Custom Print Profiles
- As you gain experience, create custom print profiles for different filaments or use cases. These profiles save time and ensure consistent results in future prints.
7.2 Explore Advanced Features
- Try exploring Expert Mode to access additional print settings, such as acceleration, retraction, and custom supports. These settings allow you to fine-tune print quality and reduce printing issues.
Following is a video that might help you to get started: